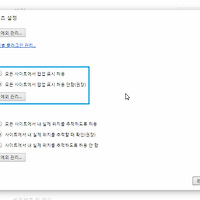블로그나 카페에 글을 작성하려고 할 때,
사진을 올려리고 하면
스마트폰이나 디지털카메라로 촬영한
사진 이미지 사이즈가 너무 큰 경우가 많습니다.
블로그나 카페에 사용되는 이미지들은
보통 특정 규격에 맞게 줄여서 올리는 것이 좋지요.
보통 여행을 다녀와서 또는 맛집에 다녀와서
블로그 포스팅을 하려고 할 때,
촬영한 사진들을 수십장 씩, 올리는 경우도 있는데,
각각의 사진들을 일일이 수정하여 올리는 것은
여간 번거로운 작업이 아닙니다.
촬영한 사진들을 한 번에 사이즈를 줄이는 방법은 없을까요?
바로 이런 좋은 기능을 제공해주는 프로그램이 있습니다.
바로 알씨(AlSee) 라는 이미지 편집도구입니다.
개인에게는 무료로 제공되니 안심하고
다운로드 받아 사용하시면 됩니다!
알씨 프로그램을 실행한 후,
일괄적으로 수정하기 원하는
사진들을 선택합니다.
일괄 수정을 위해서
수정할 이미지 파일들을
하나의 폴더에 저장해
두는 것이 작업하기 수월합니다.
이미지들을 알씨 탐색창에서 선택하였다면
상단 메뉴 중 도구 탭에 있는
'일괄편집' 메뉴를 선택합니다.
일괄편집을 위한 다이얼로그 창이 나타납니다.
일괄적으로 이미지 크기를 줄일 것이니,
4가지 기능 중에 '이미지 크기 변경' 만 체크한 후,
다음 버튼을 클릭합니다.
원하시는 경우,
이미지 크기 변경 및 이미지 회전을
동시에 진행하실 수도 있습니다.
그러한 경우,
적용할 기능을 모두 체크한 후,
다음 버튼을 클릭하시면 됩니다.
이미지 크기변경 방법을 선택하는 화면입니다.
현재 원본 사이즈를 일괄적으로
일정 비율로 줄일 수도 있고,
원하는 특정 해상도로 변경할 수도 있습니다.
또는 특정 축을 특정 사이즈로 변경하고,
다른 축을 변경된 특정 축 사이즈 비율에 맞게
수정할 수도 있습니다.
필요한 옵션을 선택하시면 됩니다.
저는 '특정 축으로 조절하기'를 선택하였고,
긴축을 1024픽셀로 설정하였습니다.
긴축이 1024픽셀로 변경되면
나머지 상대적으로 짧은 축은
원본 사이즈의 비율에 맞게 줄어들게 됩니다.
새로 생성되는 파일을
어떻게 저장할 것인지 설정합니다.
이미지 파일 포맷이나
픽셀당 비트 수를 설정할 수 있습니다.
그리고 새로 생성된 파일을 어디에
저장할지도 설정하실 수 있습니다.
설정 작업이 끝났다면 하단의
'시작'버튼을 클릭하여 변환 작업을 시작합니다.
일괄 편집 중에는 화면 가운데에 진행 현황이 표시됩니다.
모두 작업이 완료되면 하단의
'완료'버튼을 클릭하여 작업을 종료합니다.
위에서 설정한 저장할 경로로 가 보시면
일괄 적으로 수정되어 저장된
이미지 파일들을 보실 수 있습니다.^^
지금까지 모든 이미지 파일들의
이미지 사이즈를 한꺼번에 줄이기!
방법에 대한 포스팅이었습니다.
'개발&컴퓨터 > 컴퓨터활용' 카테고리의 다른 글
| 아이폰 사진 회전 (거꾸로된 이미지 일괄 변경!) (0) | 2016.08.05 |
|---|---|
| 마우스 포인터 변경 방법 쉽게 따라하기 (1) | 2016.07.29 |
| 크롬 팝업해제 또는 팝업설정하기 (0) | 2016.06.25 |
| 아웃룩 참조와 숨은참조의 차이점은? (0) | 2016.06.23 |
| [엑셀] 숫자 앞에 증감 화살표 표시하기 (조건부 서식 규칙만들기) (0) | 2015.03.10 |