윈도우10 검색 안됨 문제 해결하기
윈도우10을 사용하다보면..
이유는 모르겠지만.. 검색 기능이 제대로 동작하지 않을 때가 있습니다.
'검색하려면 여기에 입력하십시오' 라는 안내가 있는데, 검색어를 입력해도, 아래와 같이 그냥 빈화면이 표시됩니다.
그리고 최근에 검색하거나 사용한 파일들 목록, 가장 빈번하게 사용하는 앱도 자동으로 표시되는데 그냥 아래처럼 아무것도 표시되지 않습니다.
뭔가 검색창이 먹통된 것 같은 느낌이 듭니다. 뭘 검색해도 아무 것도 표시되지 않습니다.

검색 기능을 자주 활용하는 저로써는 매우 난감한 상황입니다.
프로그램을 실행할 때, 일일이 폴더를 찾아가서 실행할 수도 없고, 좌측 하단 윈도우 버튼을 클릭하면 표시되는 프로그램 목록에서 찾는것도 여간 어려운 일이 아닙니다. (설치되어 있는 앱이 많다면 말이지요...)
일단 어떤 이유인지는 모르겠지만, 윈도우의 검색 기능이 오작동으로 먹통인 상태입니다.
이 문제를 해결하기 위해선 이 검색 프로세스를 강제로 종료하는 방법이 있습니다.
윈도우 아래 상태바에서 마우스 우측 버튼을 클릭하면 표시되는 컨텍스트 메뉴에서 '작업 관리자(K)' 메뉴를 선택합니다.
아래 메뉴는 윈도우키 + X 키를 눌러도 표시됩니다.
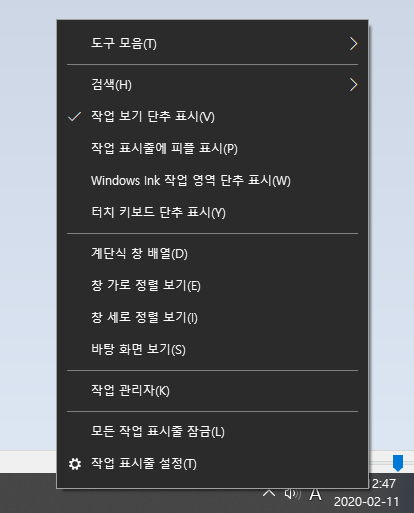
이제 작업 관리자 창이 떴습니다.
동작하고 있는 프로세스 중에 '검색' 이란 프로세스가 있는지 찾아보세요. 분명히 있겠지요.
백그라운드 프로세스 영역에 있습니다. abc가나다 순이기 때문에 조금 아래쪽에서 찾으실 수 있습니다.

이제 이 검색 프로세스를 강제로 끝내보도록 하겠습니다.
검색 프로세스 위에 마우스 커스를 두고 오른쪽 버튼을 클릭합니다.
그럼 아래와 같이 컨텍스트 메뉴가 뜨고, 여기에서 '작업 끝내기' 메뉴를 선택합니다.

또는 검색 프로세스를 선택하고, 작업관리자 우측 하단에 있는 [작업 끝내기] 버튼을 클릭해도 됩니다.
이제 검색 프로세스가 종료되었습니다.
다시 검색을 하러 가볼까요? 다시 검색을 하러가면 이제 새로운 검색 프로세스가 뜨게 됩니다.
기존에 오작동을 일으켰던 검색 프로세스는 이제 없어진 것이지요.
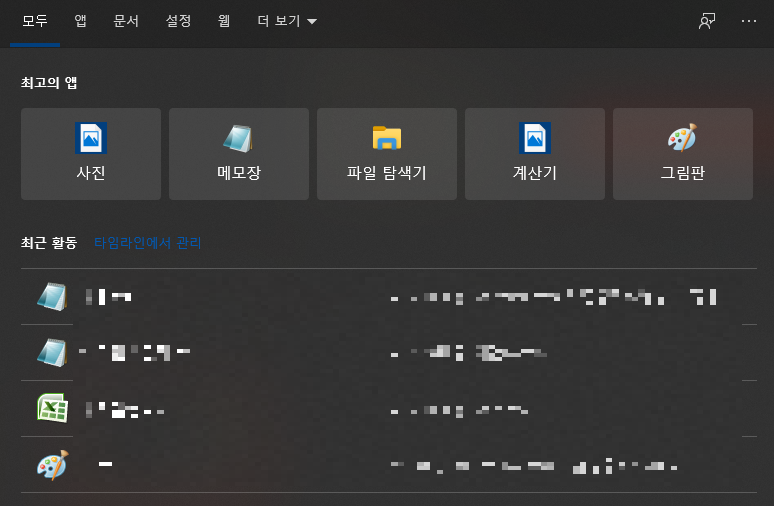
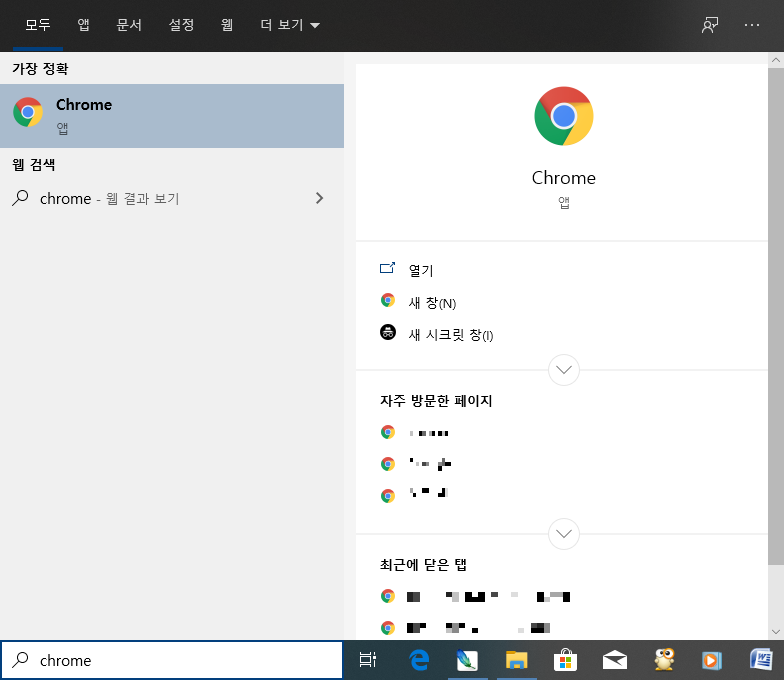
위와 같이 검색 창이 다시 올바르게 동작하는 것을 확인하실 수 있습니다.
지금까지 윈도우10에서 검색 기능이 올바르게 동작하지 않을 때, 해결하는 방법에 대해 알아보았습니다.