데스크탑PC의 경우, 보통 유선랜을 연결하여 사용하시는 경우가 많은데, 무선랜카드를 장착하고, 와이파이에 연결하여 사용하는 경우도 많은 것 같습니다.
작업 표시줄 하단 우측에서 윗쪽 화살표? ^ 모양(숨겨진 아이콘 표시)를 누르시면 '인터넷 액세스'라는 항목이 있습니다. 이를 클릭(마우스 왼쪽)합니다.
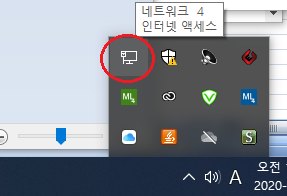
그러면 아래와 같이 연결된 네트워크 및 연결 가능한 네트워크가 표시됩니다.
제 PC에는 유선 랜카드만 꼽혀있고, 유선으로 네트워크가 연결되어 있어서 하나만 표시되지만.. 무선랜카드가 연결되어 있는 경우, 해당 PC에서 수신가능한 와이파이 네트워크 목록이 모두 표시됩니다.

연결가능한(연결할 수 있는) 와이파이를 선택하고, '연결' 버튼을 클릭합니다.
'자동으로 연결'을 선택하시면 추 후, 계속해소 해당 와이파이로 연결을 합니다. (연결이 가능한 경우라면)
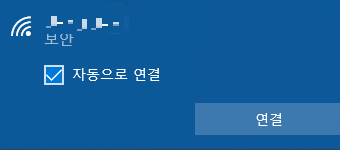
와이파이에 암호가 걸려있는경우, '네트워크 보안 키 입력' 창이 나타나는데, 보안 비밀번호를 입력하시면 접속하여 사용하실 수 있습니다.
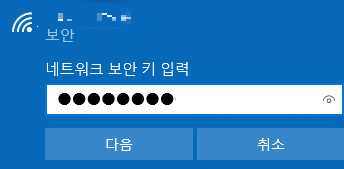
집에서 사용하는 컴퓨터이고, 엘지유플러스나 SKT 및 KT의 통신사의 와이파이를 사용하는 경우라면 해당 와이파이 장비에 비밀번호가 표시되어 있는 경우가 많습니다. 또는 최초 설치해주신 직원 분께서 비밀번호를 별도로 알려주셨을 겁니다.
만약 와이파이에 비밀번호가 걸려있지 않다면 가급적 비밀번호를 걸고 사용하시기 바랍니다. 보안 이슈도 있고, 다른 사용자가 와이파이를 무상(?)으로 함께 사용할 수도 있습니다. 또한 여러명이 와이파이 장비를 동시에 사용한다면 트래픽을 나눠 쓰게 되기 때문에 속도가 느려질 수도 있습니다.
참고로 작업표시줄 우측 하단에서 위의 아이콘이 보이지 않는다면 윈도우10의 설정 화면을 띄워서 와이파이 네트워크 확인 및 연결을 하실 수도 있습니다.
※ 하단 작업표시줄 검색창에서 '설정'으로 검색하면 뜨는 첫번째 앱을 선택하면 됩니다.

설정 창에서 아래 '네트워크 및 인터넷' 항목을 선택하시고,

좌측의 '이더넷' 메뉴를 선택하시면 연결 가능한 와이파이 항목이 표시됩니다.

그리고 연결 방법은 위에서 설명드린 것과 동일하게 진행하시면 됩니다.