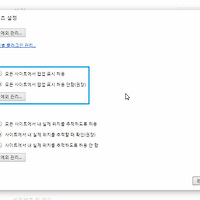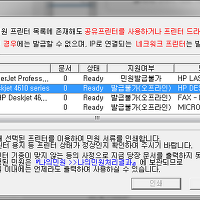엑셀을 이용하여 통계 데이터를 만들다 보면 눈에 띄게 도표를 만들고 싶을 때가 있습니다.
그중의 하나가 전월대비, 전년대비 하여 수치가 증가하였는지, 또는 감소하였는지에 따라서 화살표를 표시하고 싶은 경우가 있는데요.
아래와 같이말입니다.
위의 엑셀 이미지는 제가 올려놓은 유튜브 영상의 작년 7월 부터의 월간 방문 횟수 정보를 엑셀 표로 만들어 본 것입니다.
E열의 (증가%)는 전월 대비, 방문자가 몇 프로 증가하였는지에 대해 백분율과 함께 화살표(증감표시)를 함께 표시한 것입니다.
그럼 위와 같이 화살표를 포함하여 증감을 표시하기 위해서 어떻게 해야 되는지 알아보겠습니다.
1) 먼저 아래와 같은 표를 작성합니다. (포스팅 가장 하단에 샘플로 사용할 수 있는 엑셀 파일을 첨부하였으니, 다운로드 받으셔도 됩니다.)
참고로 E열은 직접 수치를 입력하셔도 되고, 계산식 형태(Ex. =B3-B2/B2)로 수식을 입력하셔도 됩니다. (첨부된 샘플 파일에는 모두 수식으로 입력되어 있습니다.)
2) 화살표 아이콘을 적용할 영역($E$2:$E$9)을 마우스로 범위 지정한 후, 상단의 [홈 - 조건부서식 - 아이콘 집합(I)] 메뉴를 선택하고, 사용하기 원하는 아이콘 타입을 선택합니다.
저는 '3방향 화살표(컬러)'을 선택하였습니다.
3) 선택과 동시에 선택된 영역($E$2:$E$9)에 화살표 증감 표시가 적용된 것을 보실 수 있습니다.
간단히 끝났나요?^^ 그런데 자세히 보니, 화살표가 조금 잇아한 것 같기도 합니다. 8.29% 인데, 노란색 화살표가 적용되어 있군요. 무언가 원하는 대로 규칙이 적용되지 않은 것 같네요.
원하는 대로라면 마이너스(-)인 경우 빨간색 화살표, 플러스(+)인 경우 파란색 화살표, 증가%가 0인 경우에만 노란색 화살표가 적용되면 될 것 같습니다.
4) 기본 설정(Default 값)이 원하는 것과 맞지 않는 것 같으니, 우리가 원하는 대로 화살표가 표시되도록 규칙을 변경해보도록 하겠습니다.
[홈 - 조건부서식 - 규칙관리] 메뉴슬 선택합니다.
5) 조건부 서식 규칙 관리자 화면이 뜨면 서식 규칙 표시 선택 박스에서 '현재 워크시트'를 선택합니다.
그러면 방금 우리가 생성한 아이콘 집합 표시 규칙이 $E$2:$E$9 영역에 적용되어 있는 것을 확인하실 수 있는데요, 이 규칙을 선택한 후, 다이얼로그 화면 중간의 [규칙 편집(E)...] 버튼을 클릭합니다.
6) 서식 규칙 편집 화면이 나타납니다.
여기서 원하는 규칙을 정하면 될 것 같습니다.
7) 기존의 서식 규칙을 변경해보도록 하겠습니다.
일단 해당 영역의 모든 셀에 대해 규칙을 적용할 것이므로 '셀 값을 기준으로 모든 셀의 서식 지정' 유형을 선택합니다.
그리고 하단의 규칙 설명 편집에서 다음과 같이 선택합니다. (아래 이미지를 참조하세요.)
파란색(녹색) 아이콘 : > 0 숫자
노란색 아이콘 : >= 0 숫자
빨간색 아이콘 : (별도 설정 없으며, 파란색, 노란색 조건에 맞지 않으면 적용됨)
* 참고로 가장 우측의 종류(T)를 '백분율'로 하지 않고 '숫자'로 변경하였는데, 이는 우리가 이미 해당 열($E$2:$E$9)을 백분율로 표기하도록 지정하였기 때문에 해당 열을 보여지는 숫자 그대로 조건에 적용하도록 하기 위함입니다. 만약 종류(T)를 '백분율'로 지정해 적용하면 엑셀은 자동으로 해당 열의 값을 다시 백분율 적용하여 처리하기 때문에 원하는 형태로 아이콘이 적용되지 않습니다. (단지 이번 예제에서는 그런 것이고, 실제 백분율 형태를 적용하여 화살표 표시를 하기 원하는 경우에는 필요에 따라 백분율로 선택하시면 됩니다.)
모든 설정이 완료되었으면, 다이얼로그 화면 모두 [확인] 버튼을 클릭하여 변경 사항을 적용합니다.
8) 화살표가 정상적으로 적용된 것을 확인하실 수 있습니다.
* 규칙 적용 시, 적용할 수 있는 몇가지 옵션들(아이콘 스타일, 아이콘 순서 거꾸로 표시 등)이 더 있었는데, 이는 설명이 필요한 어려운 옵션이 아니므로 직접 적용 해보시면 쉽게 그 옵션의 의미를 확인하실 수 있습니다.
간단한 기능이지만, 필요한 분들께 도움이 되셨기를 바래요~^^
'개발&컴퓨터 > 컴퓨터활용' 카테고리의 다른 글
| 크롬 팝업해제 또는 팝업설정하기 (0) | 2016.06.25 |
|---|---|
| 아웃룩 참조와 숨은참조의 차이점은? (0) | 2016.06.23 |
| [엑셀] 특정 텍스트가 있는 행의 데이터를 일괄 삭제하는 방법. (4) | 2015.02.22 |
| 네트워크 프린터를 로컬 프린터로 등록하기 (주민등록등본 인터넷 발급방법!) (6) | 2015.02.14 |
| CD/DVD를 iso 이미지 파일로 변환하기(굽기) (0) | 2014.11.15 |








 sample01.xlsx
sample01.xlsx