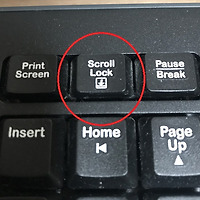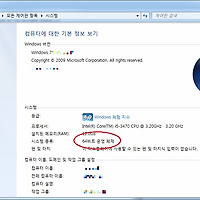파워포인트 따로 띄우기 방법 알아보아요!
파워포인트로 작업을 하다 보면 여러개의 파워포인트를 띄워서 작업해야 하는 경우가 있습니다.
두 개 또는 그 이상의 파워포인트 문서를 동시에 띄워놓고 비교해가면서 작성하는 경우도 있고, 다른 문서의 내용을 복사 붙여넣기 해야 되는 경우도 있지요.
그런데 MS Office 2007 버전 이하를 사용하는 경우, 파워포인트로 문서를 계속 열게 되면 하나의 창에만 계속해서 뜨게 됩니다. PPT 문서가 모두 열리기는 하지만, 다른 문서를 열면 다른 문서가 가려지게 되지요. 즉, 동시에 두 개의 파워포인트 문서를 띄워 놓을 수가 없습니다.
alt+tab 키를 눌러서 문서를 번갈아 이동하면 작업할 수는 있지만, 사실 동시에 두 문서를 보면서 하지 못한다면 상당히 번거로운 일이지요.
MS Office 2010 부터는 여러 창을 띄워서 작업을 동시에 할 수 있다고는 하지만, 그렇다고 MS Office PowerPoint 2007 버전을 사용하는 사람이 이를 업그레이드하려고 하면 비용도 들고, 번거로운 일이 되지요.
그렇다면 방법이 없을까요?
네 있습니다^^
특별한 것은 없고, 아래 첨부된 파일을 받아서 파워포인트가 설치된 폴더에 복사하시면 됩니다.
(바이러스 등이 포함된 파일이 아니니, 안심하고 받으셔도 됩니다.)
그리고 파일을 내려받으면 아래와 같은 경고 메시지가 뜰 수도 있습니다. (크롬 브라우저)
그런데 실제 파일 자체에 문제가 있어서 위와 같은 메시지가 뜬 것이 아니라 시스템에 영향을 줄 수 있는 실행 파일인 dll 확장자로 되어 있기 때문입니다. 그러니 경고 메시지는 무시하시고, [계속] 버튼을 클릭합니다.
파일 내려받기가 완료되었다면 위와 같이 해당 파일이 있는 위치로 이동합니다. 다운로드받은 파일 우측의 화살표 버튼을 클릭하여, 폴더 열기 메뉴를 선택하여 파일을 내려받은 폴더로 이동합니다.
아래와 같은 파일이 보이신다면 PPCORE.DLL 파일을 제대로 내려받으신 것입니다.
이제 위의 파일을 파워포인트가 설치된 폴더에 복사합니다.
파워포인트를 기본 설치하셨다면 보통 아래와 같은 경로에 설치되어 있습니다.
32비트 윈도우 : C:\Program Files\Microsoft Office\Office12
64비트 윈도우 : C:\Program Files (x86)\Microsoft Office\Office12
대체적으로 윈도우 7이상을 사용하시고, 메모리가 4GB이상인 경우의 PC는 64비트인 경우가 많습니다.
또는 아래 포스팅을 참조하시면 자신의 컴퓨터가 몇 비트인지 확인하실 수 있는 방법을 아실 수 있습니다.
제 PC는 윈도우 64비트 버전이기 때문에 아래와 같은 폴더로 이동하였습니다.
이제 위에서 내려받은 파일을 복사하여 해당 폴더에 복사(또는 이동) 합니다.
아래와 같은 파일 복사 다이얼로그 창이 나타나면 '복사하는 파일로 대상 파일 덮어쓰기'를 선택합니다.
※참고 : 종종 일부 PC의 경우, 관리자 권한으로 덮어쓰라고 하면서 파일이 덮어써지지 않는 경우가 있습니다. 계속 시도해도 덮어써지지 않는다면, 기존 폴더에 이미 있던 PPCORE.DLL 파일의 이름을 변경하거나 다른 폴더로 이동시킨 뒤에 내려받은 파일을 복사해 보세요.
이제 모든 작업이 끝났습니다. 그렇게 어렵지는 않지요?
이제 파워포인트를 실행해보세요. 또는 기존의 파워포인트 문서들을 여러개 열어보세요!
아래와 같이 파워포인트가 새로 열릴 때마다 새 창으로 뜨는 것을 확인하실 수 있습니다.
2개 뿐만 아니라, 3개, 4개 그 이상도 따로 열립니다.^^
지금까지 파워포인트 따로 띄우기 방법에 대해 알아보았습니다.
PPT 문서 작업하시는데 많은 도움이 되셨기를 바라며 포스팅을 마치도록 하겠습니다!
'개발&컴퓨터 > 컴퓨터활용' 카테고리의 다른 글
| 사진 모자이크 쉽게 만드는 법 (2) | 2019.02.09 |
|---|---|
| 엑셀 방향키로 셀 이동이 안될 때 해결 방법 (5) | 2018.11.13 |
| 내 컴퓨터 윈도우가 몇 비트인지 확인하는 방법 (0) | 2017.05.30 |
| 모노(mono) mp3파일 스테레오(stereo)로 쉽게 변환하기 (0) | 2017.04.14 |
| 디스크 공간 늘리기 가장 쉬운 방법 (0) | 2016.08.23 |
 PPCORE.DLL
PPCORE.DLL