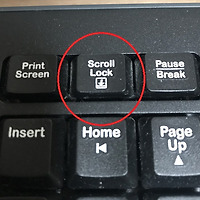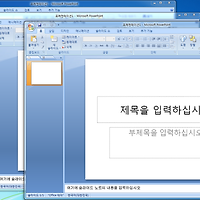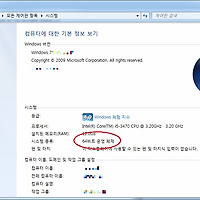정말 쉽고 간단한!
누구나 할 수 있는 윈도우 그림판으로 모자이크 쉽게 만드는 법
컴퓨터로 블로그나 사이트에 사진이나 그림 등을 올릴 때, 종종 모자이크를 해서 올리고 싶을 떄가 있을거에요.
사람 얼굴을 모자이크 처리한다거나 내 이름이나 개인 정보 등 노출되면 안되는 것들을 모자이크 처리하는 작업 말이지요!
요즘 나오는 블로그 에디터나 좋은 툴 들은 기본적으로 이미지 모자이크나 블러 처리 기능을 가지고 있는 경우가 많지만..
만약 이런 기능을 사용할 수 없거나 이런 기능이 없는데!
모자이크를 하기 원한다면!!! 쉬운방법이 없을까요?
바로 윈도우 그림판을 활용하는 방법이 있답니다^^
그럼 한번 해보도록 할까요?
윈도우 그림판 프로그램을 실행합니다.
모자이크 처리를 할 사진을 불러옵니다.
저는 아래 사진에서 사람 전체를 모자이크 처리해보도록 하겠습니다.
참고로 아래 사진은 저작권이 없는 사진 이미지 입니다.^^
윈도우 그림판에서 '선택' 기능을 선택합니다.
그림판을 처음 실행시켰다면 기본으로 선택되어 있습니다.
이제 모자이크 처리를 할 영역을 마우스로 드래그 하여 선택합니다.
저는 아래와 같이 사람 전체를 선택하였습니다.
선택이 끝났다면 이제 마우스 커서를 선택한 영역 점선 사각형의 우측 하단 점(꼭짓점)으로 가져가 봅니다.
그러면 마우스 커서가 대각선 화살표 형태로 바뀌게 됩니다.
대각선 화살표 상태가 되었다면 마우스를 클릭하여 다시 드래그하여 아래와 같이 이미지를 작게 만듭니다.
영역을 많이 작게 축소시키면 모자이크가 강하게 되고, 조금만 축소시키면 모자이크가 약하게 됩니다.
저는 아래와 같이 작게 축소하였습니다.
선택 영역(점선 사각형)이 작아진 상태인데요.
다시 사각형의 우측 하단에 마우스 커서를 가져가면 위에서와 동일하게 대각선 화살표가 표시됩니다.
다시 마우스를 클릭하여 드래그 하여 영역을 다시 늘립니다.
원래의 이미지 사이즈 영역까지 드래그하여 영역을 넓힙니다.
마우스 드래그를 종료하면! 딱!
바로 아래와 같이 모자이크 처리가 된답니다!
정말 쉽고 간단하지요!
윈도우 그림판을 이용하여 이미지 모자이크 쉽게 만드는 방법에 대해 알아보았습니다^^
유용하게 사용하시길 바라며 포스팅을 마치도록 하겠습니다~
'개발&컴퓨터 > 컴퓨터활용' 카테고리의 다른 글
| 크롬 다운로드 경로 바꾸는 방법 (1) | 2019.05.24 |
|---|---|
| 엑셀 방향키로 셀 이동이 안될 때 해결 방법 (5) | 2018.11.13 |
| 파워포인트 따로 띄우기 방법 (1) | 2017.05.31 |
| 내 컴퓨터 윈도우가 몇 비트인지 확인하는 방법 (0) | 2017.05.30 |
| 모노(mono) mp3파일 스테레오(stereo)로 쉽게 변환하기 (0) | 2017.04.14 |