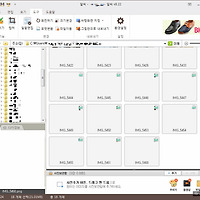어도비 플래시 플레이어 다운로드 방법 안내
오늘은 어도비사에서 제공하고 있는 플래시 플레이어를 다운로드 하는 방법에 대해 알아보도록 해요.
요즘 플래시를 사용하고 있는 서비스들이 점차 줄어들고 있는 추세이기는 하지만, 여전히 많은 웹 서비스에서 플래시를 이용한 서비스를 제공하고 있습니다.
네이버나 각종 포털의 광고라든지, 음원 제공 사이트의 웹 기반 플레이어라든지.. 또는 플래시 기반의 게임을 제공하는 곳도 많이 있지요.
그렇기 때문에 어도비 플래시 플레이어는 여전히 웹 사이트를 이용하시는 분들에게는 필수 프로그램입니다.
그리고 플레시 플레이어는 설치 뿐만 아니라 항상 주기적으로 업데이트를 하셔야 되요. 물론 자동업데이트를 설정해 두신다면 문제가 없답니다!
그럼 다운로드 및 설치를 시작해 볼까요?
검색 포털 사이트에서 어도비 플래시 플레이어 또느 Adobe Flash Player를 검색합니다.
검색 결과의 가장 상단에 위치한 플래시 사이트로 접속합니다.
사이트에 접속하시면, 우측 하단에 [지금 설치]라는 버튼이 보이시죠? 이를 클릭하시면 바로 설치가 진행됩니다.
Adobe Flash Player는 시스템의 환경(OS 버전, 언어, 사용하는 브라우저)에 맞는 플래시 버전을 자동으로 찾아 설치해 줍니다.
그리고 설치 버튼을 클릭하시기 전에 페이지 가운데에 보시면
'예, Google Chrome을 설치합니다'
'예, Internet Explorer용 Google 툴바를 설치하겠습니다.' 라는 항목이 이미 체크된 상태로 되어 있는데요.
이를 함께 설치하기 원하지 않으신다면 [지금 설치] 버튼을 클릭하시기 전에 체크 해제하신 후, 설치를 진행해 주세요!
저는 Chrome 이 이미 설치되어 있고, IE에 Google 툴바 설치를 원치 않으므로 둘 다 체크 해제한 후, 설치를 진행하였습니다.
버튼을 클릭하시만 아래와 같이 초기화 중 상태라는 화면이 뜨고, 화면 하단에 플래시 플레이어 설치 파일을 실행 또는 저장하라는 메시지가 뜹니다.
바로 설치할 것이니, 실행 버튼을 클릭해주세요!
그러면 잠시 후, Adobe Flash Player 설치 프로그램 팝업 페이지가 뜹니다.
아래와 같이 설치가 진행됩니다.
앗!
Internet Explorer 에서 사용할 플래시플레이어를 설치하는 중이시라면 현재 사용중인 Internet Explorer 웹 브라우저 창을 모두 닫으셔야 합니다. 그렇지 않으면 설치가 진행되지 않습니다.
조금 불편하기는 하지만, 현재 사용중이신 인터넷익스플로러 브라우저 창을 모두 닫아주세요.
모두 닫으셨다면 다시 [계속] 버튼을 클릭합니다!
네 설치가 완료되었습니다.
[마침] 버튼을 클릭하여 설치를 완료합니다.
어도비 플래시 플레이어 다운로드 및 설치가 모두 완료되었습니다.
고맙습니다. Adobe Flash Player를 즐기십시오 라는 안내 페이지가 뜨는군요.^^
모든 설치가 완료되었습니다. 간단하지요?
이제 플래시를 사용하는 웹 사이트에서도 모든 기능을 원활히 이용하실 수 있답니다!
지금까지 어도비 플래시 플레이어 다운로드 및 업데이트 안내에 대해 설명드렸습니다.^^
오늘도 좋은 하루 되시길 바래요!^^
'개발&컴퓨터 > 컴퓨터활용' 카테고리의 다른 글
| 디스크 공간 늘리기 가장 쉬운 방법 (0) | 2016.08.23 |
|---|---|
| 아이폰 사진 회전 (거꾸로된 이미지 일괄 변경!) (0) | 2016.08.05 |
| 마우스 포인터 변경 방법 쉽게 따라하기 (1) | 2016.07.29 |
| 이미지 사이즈 한 번에 줄이기 (0) | 2016.07.18 |
| 크롬 팝업해제 또는 팝업설정하기 (0) | 2016.06.25 |