엑셀을 사용하다보면 특정 날짜가 도래하거나 특정 구간에 날짜가 포함된 경우, 텍스트 색상이나 배경 색상을 변경하고 싶을 때가 있습니다. 특정 날짜에 가까워지면 마감일 전에 무언가 조치를 취해야 한다면 다른 셀들과 달리 색깔이 좀 더 눈에 띈다면 확인하기 쉽겠지요.
엑셀에서는 특정 조건에 따라 셀을 강조(텍스트 색상 변경, 배경 색상 변경 등)할 수 있는 기능을 제공하고 있습니다.
날짜 조건으로 특정 셀의 텍스트 색상을 변경하는 정도의 일은 별도의 스크립트를 작성할 필요도 없고, 간단히 처리할 수 있습니다.
제품의 납품 일자를 관리하는 엑셀 폼이 있다고 가정합니다.
납품일자가 오늘 날짜기준으로 10일 이내에 도래한 경우, 특정 색으로 해당 셀을 바꾸고 싶다면 어떻게 하면 될까요?
엑셀 날짜 지나면 조건을 적용하는 방법에 대해 알아보겠습니다!
아래 처럼 날짜 서식으로 된 셀이 있다고 가정하겠습니다.
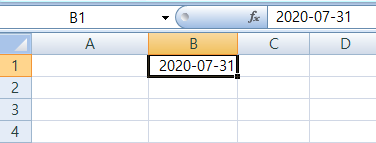
엑셀의 상단 메뉴에서 '홈'을 선택합니다.

그리고 메뉴에 있는 '조건부 서식'을 선택합니다.
여기에서 오늘날짜와 오늘날짜 30일 사이에 해당하는 셀의 색상을 변경하고 싶으므로 '셀 강조 규칙 - 다음 값의 사이에 있음' 메뉴를 선택합니다.

해당 범위 레이어가 표시됩니다.
'다음 값 사이에 있는 셀 서식 지정'에서
첫번째 칸에는 =today()
두번째 칸에는 =today() + 30
을 입력합니다.

위의 설정 값은 다음을 의미합니다.
해당 셀의 날짜가 '오늘날짜' 그리고 '오늘날짜+30일' 사이에 있는 경우, '진한 빨강 텍스트 + 연한 빨강(배경)'으로 표시해달라는 의미입니다.
이제 [확인] 버튼을 클릭하여 적용해 보겠습니다.
처음 설정한 'B1'의 2020-07-31 은 오늘날짜(2020-05-10) 기준으로 30일 이내에 포함되지 않으므로 아무런 변화가 없습니다. B1셀을 B2 ~ B5 로 셀을 복사한 후, 날짜를 조금씩 바꾸어 보았습니다. (셀을 복사하면 조건부 서식도 함께 복사됩니다.)
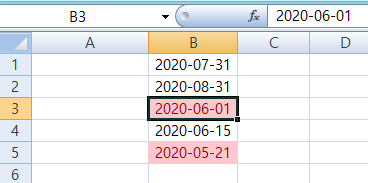
2020-06-01 (B3셀) 과 2020-05-21 (B6셀)은 오늘날짜 기준으로 30일 이내에 포함되므로 모두 '진한 빨강 텍스트가 있는 연한 빨강 채우기'가 적용된 것을 확인하실 수 있습니다.
참 쉽지요~ ㅎㅎㅎ
엑셀 날짜 지나면 색깔 자동으로 변경하는 방법 그렇게 어렵지 않습니다. 특정 범위의 날짜, 날짜가 큰지 작은지 등 모든 조건들 적용이 가능합니다.
그런데 주의하실 점이 있습니다!
만약 조건을 변경(날짜 조건이나 셀 서식)하고 싶어서 새로운 규칙을 만들게 되면 해당 셀에는 계속 규칙이 추가됩니다. 기존 규칙이 교체되는 것이 아닙니다. 그렇기 때문에 기존 설정한 조건부 서식 규칙을 변경하고 싶으시다면 반드시 아래 메뉴에서 '규칙 관리' 를 선택해서 기존 규칙을 확인하고, 변경하는 작업을 하셔야 합니다. (하나의 셀에는 여러 조건을 중첩해서 적용할 수 있기 때문입니다.)
조건을 변경할 셀을 선택한 후, '조건부 서식 - 규칙 관리' 메뉴를 선택합니다.

그러면 아래와 같이 기존에 설정한 규칙이 표시됩니다. 해당 항목을 선택(더블클릭)합니다.

기존에 설정한 조건이 표시되는 것을 보실 수 있습니다.
여기에서 규칙 유형을 변경하거나 규칙 변경, 서식 변경 등의 작업을 하실 수 있습니다. 설정 작업이 완료되면 [확인]버튼을 클릭하면 변경된 규칙으로 바로 적용됩니다.
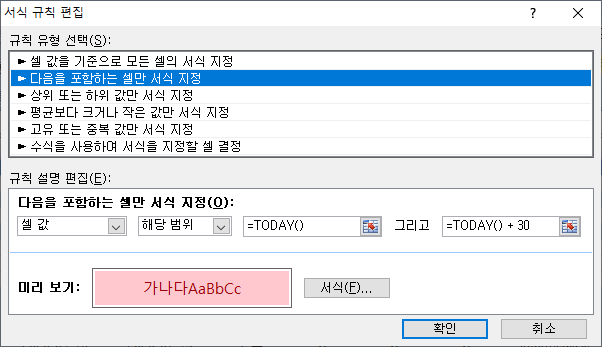
이처럼 기존 규칙 수정을 하지 않고, 새로 규칙을 추가하면 기존 규칙이 남아있어 아무리 수정해도 반영이 되지 않는 상황을 겪게 됩니다.
지금까지 엑셀 날짜 지나면 색깔 자동으로 변경하는 방법에 대해 알아보았습니다.
'유용한정보' 카테고리의 다른 글
| 민방위 교육이수증 확인 및 내려받기 (2) | 2020.11.08 |
|---|---|
| 연금복권 판매점 알아보기 (2) | 2020.08.30 |
| 해지한 카드 결제 취소 가능할까? (1) | 2020.05.03 |
| 제품 바코드로 일본제품 구별하기 (0) | 2019.07.20 |
| 아이폰 정말 간단한 흑백모드 (1) | 2019.04.13 |



